UbuntuでのSambaの設定
この記事のまとめ:
- Ubuntu 16.04でのSambaを設定してWindows 10のPCからフォルダアクセスを行う方法。
背景:
単純に家にUbuntu 16.04が動くPCとWindows 10が動くPCがあるので間でのファイル共有を行うためにUbuntu PC側にSambaの設定をしたのですが意外とてこずったので備忘録として設定方法を残しておきます。
流れ
- Sambaのインストール
- smb.confの編集
- Sambaサービスの再起動
- Windows PCからの接続確認
1. Sambaのインストール
下記コマンドでSambaのインストールはできます。
2. smb.confの編集
/etc/samba/smb.confの[global]の中に下記を追記し、同種の設定をコメントアウトします。
## Browsing/Identification ###の中にserver max protocol = NT1の記述があるのでコメントアウトすること。
#これで私はハマった…
下記コマンドでちゃんとパラメーターが正しく設定されているか確認しておけばよかったです。。。
その他主要な設定は下記がわかりやすいです。
3. Sambaサービスの再起動
Sambaサービスの再起動と、合わせて自動起動設定もしておきます。
再起動は下記の方が慣れている方もいるかもしれません。どちらでも大丈夫です。
4. Windows PCからの接続確認
うまく設定ができていれば、Windows PCのエクスプローラーからSambaを設定したPCのIPアドレスもしくはホスト名をしてすれば接続できるはずです。ただし、うまくいっていない場合エクスプローラーからだと原因がわかりませんのでその時はコマンドプロンプトから下記のコマンドで確認すれば原因を表示してくれます。
今回は以上です。 最後まで読んでいただき、ありがとうございます。

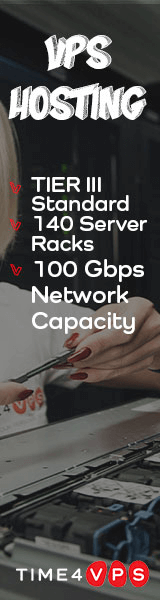

コメント
コメントを投稿