darktableによるRaw画像管理・編集入門
この記事のまとめ:
- オープンソースのRAW現像・写真管理ソフトであるdarktableを初めて使う方のために、まずこれだけ知っておけば最低限編集できるようになるまでの使い方についてまとめています。
背景
もともとRaw画像編集・現像・管理にはAdobe Lightroomを使っていたのですが、ライセンス費が月額980円です。正直、利用頻度がそこまで高くない私にとっては高価すぎます。他に候補がないかと調べていたところ、オープンソースのRAW現像・写真管理ソフトであるdarktableがあることを知りまして、まじめにLighroomから切り替えるために実際に触りながら使い方を調べてみました。日本語のドキュメントや記事はほとんどないようなので、これだけ知っておけば最低限それっぽい編集ができるようになるまでの使い方を今回紹介していきたいと思います。
darktableそのものの概要や、基本的なユーザーインターフェース、はじめに設定しておくべき設定項目、最も利用価値の高いプリセットの使い方について説明します。ちなみに、5月にv2.4.3を試したときは、私のWindows環境では動かなかったのですが、v2.4.4で使えるようになっていました。
目次
- darktableとは
- ダウンロードとインストール
- ユーザーインターフェース
- 画像のインポート
- 画像の編集
- 現像
1. darktableとは
オープンソースの写真管理・Raw画像編集ソフトウェアで、Adobe Lightroomを意識した感じの作りになっています。何しろオープンソースなので誰でも無料で使えます(逆に言えばサポートがない)し、ソースコードもGithubで公開されています。その他詳細はWikipediaをご覧ください。
画像処理の専門じゃないので何が重要なポイントなのかわかりませんが、利用者側として気になるところをいくつか紹介します。
- GNU/Linux、Mac OS X、Solaris 11、Windowsに対応
- OpenCL対応 (Intel HD Graphics 530 (i5-6400)とnVIDIA GeForce GTX1060とで比較しましたが編集時にはそんなに大差あるようには感じなかったです。OpenCLのベンチマーク上は10倍くらいの性能差はあるのですが、もしかするとLinuxだけでしか適用されないのかも。)
- 多機能 - 60以上の画像処理モジュール (多機能すぎて全然すぐに使いこなせる自信はありませんがstyleを使いこなせば微調整くらいで済みそうです)
- GUIとCLIに対応
参考:https://www.darktable.org/usermanual/en/overview_chapter.html
2. ダウンロードとインストール
ダウンロードは下記のURLからできますので、それをインストールすればよいです。
参考:https://www.darktable.org/install/#windows
3. ユーザーインターフェース
darktableは下記の5つ(公式では6つ)のユーザーインターフェースで構成されています。
- Lighttable
- 画像とフィルムロールの管理ビュー。画像の評価、タグとカラーラベルの追加、画像のエクスポートなどもここで行う。
- Darkroom
- 画像の編集ビュー。これがメイン機能。
- Tethering
- コンピューターに接続されたカメラで撮影し、画像を直接表示するためのビュー。
- Map
- ジオタグのある写真をマップ上に表示してくれるビュー。
- Slideshow
- 現在選択しているフォルダーの写真をスライドショーで表示。
- Print (Windows版2.4.4にはない?)
- Raw画像ファイルの現像(Jpeg等への変換)。
darktableを実行すると右上に表示されているところからユーザーインターフェースの切り替えができます。また、それぞれキーボードショートカットが設定されており、いずれのユーザーインターフェース画面でも、それぞれの頭文字のキーを押すとユーザーインターフェースを変更できます。
参考:https://www.darktable.org/usermanual/en/user_interface.html
4. 画像のインポート
まずは画像ファイルをdarktableに読み込ませましょう。
Lighttableインターフェースの左側にimportとあり、3つのファイルの読み込み方法があります。ちなみにRaw画像ファイルとなると読み込みにそれなりに時間はかかります。ただし、一度読み込んでしまえば次回以降は読み込む必要がありませんので、私はすべてのファイルを読み込ませていまいました。
参考:https://www.darktable.org/usermanual/en/lighttable_panels.html
5. 画像の編集
ようやく画像の編集に移れます。
まず、Lighttableインターフェースで編集したい画像を選び、Darkroomインターフェースに切り替えます。
そうすると画面右側にさまざまな編集パラメーターがあります。しかし、子のパラメーターがあまりに多すぎるため、今回は触りません。今回は スタイル という予め設定されたパラメーターセットを与えるやり方(いわゆるエフェクト的なやり方)を紹介します。
なぜスタイルの設定から行うかというと、darktableのパラメーターはたぶんLightroomよりも多いです。一つ一つ編集することも可能ですが、正直私はパラメーターが多すぎて一度darktableの使用を左折しかけました。しかし、スタイルを最初に適用してベースイメージを作ってから微調整すれば圧倒的に効率的でだったかったからです。たぶん、Lightroomでもそうしていました。あまり覚えていませんが…。
それではスタイルの使い方を紹介します。
5.1 スタイル (Style)の適用
実はインストール直後はスタイルのパラメーターセットは全く入っていません。スタイルをインポートするファイルをダウンロードするところから行っていきます。
darktable用のスタイルファイル(拡張子:.dtstyle)は公式サイトがあり、下記のいずれかからダウンロードできます。上のdtstyle.netはサンプルイメージのプレビュー付きなので、まずはこれを見ながら編集したいイメージのスタイルファイルをダウンロードしてくればよいでしょう。
次にスタイルファイルをインポートします。Lighttableインターフェースに戻り、画面右の"Style"を開きます。そうするとimportボタンがありますので、先ほどダウンロードしてきたスタイルファイルを選択すればインポート完了です。
最後に、スタイルファイルを画像に適用します。Darktableインターフェースに移り、画像の左下に2つ並んでいるボタンのうち右側を押すと先ほどインポートしたファイル名が表示されるはずです。これをクリックすれば晴れてスタイルの適用が終わり、画像が編集されるはずです。
今回はこれ以上の説明はしませんが、あとはパラメーターを微調整すれば期待通りの編集ができるのではないでしょうか。
参考:
6. 現像
画像の編集が終わったら最後は現像です。
Lightroomインターフェースに切り替えます。現像したい画像を選択し、画面右側の"export selected"を開き、“storage options”、“format options”、"global options"を設定したら、exportボタンを押せば指定したフォルダーに出力できます。
今回は以上です。
気が向いたら、その他の編集テクニック等も紹介していきたいと思います。
最後まで読んでいただき、ありがとうございます。

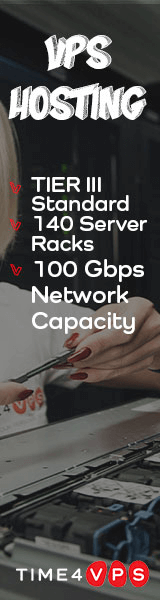






コメント
コメントを投稿