Ubuntu 16.04にnVidia GPUドライバーとCUDAをインストールする
この記事のまとめ:
- Ubuntu 16.04環境でのnVidia GPUカードのドライバーのインストール方法をまとめています。
背景:
Linux (Ubuntu 16.04)環境でこれまでnVidia製GPUを使ってマイニングを行っていましたが、GPUカードを追加したらこれまで使えていたnVidia GPUのドライバーを認識しなくなったのでいちから入れ直したところ、結構手こずったのでドライバーとCUDA SDKのインストール方法を残しておきます。
PC構成
GPUカード1枚のときは、iGPUを使ってオンボードGPUで映像出力をしていたのですが、2枚に増設するとオンボードGPUからの映像出力がされなくなりました。さらに、そのあと1枚に戻してもオンボードGPUから出力されず、起動後OSが立ち上がらないという謎の現象が起こり、ハマりました。
結果的に、iGPUはDesableにしてメインのGPUカード(ASUS DC2O6G)から映像出力しています。そうすると2枚差しでも起動することができました。ただ、そのときになぜかこれまで認識していたnVidiaのドライバーを認識しなくなっていました。
nVidia GPUドライバーのインストール手順
nVidiaドライバーから、CUDAまでの入れ直した手順を下記に記します。
nVidia GPUドライバーをダウンロード
ひとまず適切なドライバーをnVidiaのホームページからダウンロードしておきます。 ここではまだインストールしません、というか既存のグラフィックドライバーが動いている状態ではできません。追って説明しますが、グラフィックドライバーを止めるとブラウザーからダウンロードできなくなるため、ここで予めダウンロードしておきます。
http://www.nvidia.co.jp/Download/index.aspx?lang=jp
nVidia CUDA Toolkitをダウンロード
GPUドライバーと同様にnVidiaのホームページからCUDA Toolkitをダウンロードしておきます。
https://developer.nvidia.com/cuda-downloads
すべてのnVidiaとCUDA関連のパッケージを削除する
(もし、OSのクリーンインストール後など、nVidia GPUドライバーがインストールされていない場合はこの手順を飛ばして構いません。)
nouveauカーネルドライバーを使用しないカーネルのビルドを行う
カーネルのビルド用に必要なパッケージをインストールします。
nouveauドライバーをブロックします。
カーネルnouveauを使用しないようにします。
新しいカーネルをビルドします。
システムを再起動する
Virtual consoleを起動する
このあと、X11を停止するため、Virtual consoleを起動してログインします。
ログイン画面でAlt+Ctrl+F1を押下するとVirtual consoleを起動できます。
X11を停止する
nVidiaドライバーをインストールする
nVidiaのドライバーをダウンロードしたディレクトリーに移動し、下記のコマンドを実行します。バージョン番号は一例です。
ここまででnVidiaドライバーのインストールは完了です。
リブートして通常起動できるかを確認し、nvidia-smiコマンド等で正しくGPUを認識しているか確認します。
CUDA SDKをインストールする
CUDA Toolkitをダウンロードしたディレクトリーに移動し、下記のコマンドを実行します。バージョン番号は一例です。
問題がなければ下記のコマンドでCUDAのバージョンを確認できるはずです。
ここで、インストールしたバージョンと異なるバージョンが表示された場合には、パスが通っていない可能性があります。
通常であれば、usr/local/配下にCUDAディレクトリがあるのでそれを確認し、そのパスをもとに.bashrcに下記のように記載します。
記載が終わったら、読み込みを行って完了です。
nVidiaドライバーを再インストールする
私の環境だけかもしれませんが、CUDAをインストールするとnVidia GPUが再度認識しなくなったり、nvidia-smiがなくなったりしていたため、上の手順でnVidiaドライバーをインストールし直します。
これでnVidia GPUのドライバーのインストールは完全に完了です。
参考
本記事を作成するに辺り、下記を参考にしました。
- https://qiita.com/conta_/items/d639ef0068c9b7a0cd12
- https://askubuntu.com/questions/841876/how-to-disable-nouveau-kernel-driver
- http://gihyo.jp/admin/serial/01/ubuntu-recipe/0454?page=2
今回は以上です。 最後まで読んでいただき、ありがとうございます。
関連記事
GPUチューニングも一緒にやってみるのはどうですか?

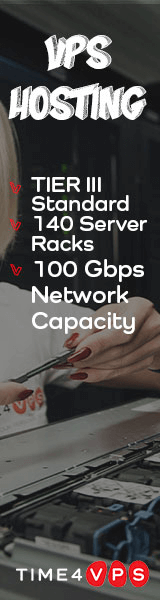

コメント
コメントを投稿