Ubuntu上でのPostgreSQLの設定

この記事のまとめ:
- Ubuntu上でPostgreSQLサーバーを立てる方法についてまとめています。
-
- PostgreSQLのインストールからデータベースへの初期接続
-
- データベース、ユーザー、テーブルの新規作成
-
- データベースへのリモート接続の許可
-
背景:
データベースを何かしら使えないと不便だったので最近勢いのあるPostgreSQLを導入してみました。
はじめに:本記事での表記について
本記事ではコマンドについて説明する機会が多々ありますが、それぞれどのターミナル上で実行しているかを区別するために文頭の記号ごとにそれぞれ下記を意味しています。
1. PostgreSQLのインストールからデータベースへの初期接続
PostgreSQLのインストール
まずはPostgreSQLをインストールします。Ubuntuだと下記でインストールできます。
postgresユーザーのパスワード設定(OS上のユーザー)
PostgreSQLをインストールすると自動的にpostgresというユーザーがUbuntu上のユーザーとして作成されます。
初期状態ではこのユーザーからのみPostgreSQLのデータベース (具体的に言うと、postgresというデータベースにpostgresというユーザーで)に接続ができます。
Ubuntu上にpostgresユーザーが作成されているかどうかの確認します。下記のコマンドを入力すると次のように表示されればpostgresユーザーが作成されているということです。
postgresユーザーにスイッチ(ログイン)するためにはパスワードの設定が必要です。下記のコマンドでパスワードの設定ができます。
postgresユーザーにスイッチします。
これでUbuntuにpostgresユーザーとしてログインした状態になっているはずですのでようやくPostgreSQLのデータベースに初めてログインできるようになり初期設定ができます。
初期状態でのデータベースへの接続
前節までの手続きを済ませ、Ubuntuにpostgresユーザーでログインしている状態で下記コマンドを入力することでpostgresデータベースにpostgresユーザーとしてログインできます。
以降の手続きはPostgreSQLのコマンドを使ってデータベースの作成やユーザーの作成を行うことで、postgresユーザーにスイッチする必要がなくなくなります。
2. データベース、ユーザー、テーブルの新規作成
ユーザー(ロール)の追加
新規ユーザーの作成には、スーパーユーザー権限を持ったユーザー (e.g. postgres)でデータベースに接続している必要があります。スーパーユーザー権限のあるユーザーで接続したのちに下記のコマンドで新しい新規ユーザーを作成できます。
(参考) ユーザーのパスワード変更
スーパーユーザー権限のあるユーザーでログインをして、下記のコマンドでパスワードの設定を行います。
データベースの新規作成
データベースの作成には、スーパーユーザー権限を持ったユーザーでデータベースに接続している必要があります。権限のあるユーザーで接続したのちに下記のコマンドで新しいデータベースを作成できます。
(参考) データベースのオーナー変更
データベースのオーナーを変更したい場合には下記のコマンドで変更ができます。
(参考) データベース名の変更
作成したデータベース名を変更する場合には下記のコマンドで変更ができます。
データベース上にテーブルの新規作成
テーブルとは実際にSQLを使ってデータを登録していくものです。テーブルはデータベース内に格納されており、一つのデータベースに複数のテーブルを持つことができます。
まずはテーブルを新規作成したいデータベースに接続します。接続手順はすでに上述した通りです。
下記のコマンドで現在接続しているデータベースに新しいテーブルを作成することができます。
接続しているデータベースとは異なるデータベースにテーブルを新規作成することもできます。 その際は下記のようにテーブル名の前にデータベース名を記載します。
カラムを記載する際に、データ型の後ろにprimary keyと記載することで、テーブル内で重複しない一意な値である制約を付けることができます。
参考
- データ型 (https://www.postgresql.jp/document/9.6/html/datatype.html)
- 日付/時刻型データ型 (https://www.postgresql.jp/document/9.4/html/datatype-datetime.html)
テーブルにカラム (列)の追加
すでに作成してあるテーブルに新たにカラムを追加する場合には、下記のコマンドを使います。
カラム名の変更
すでに作成してあるカラムのカラム名を変更する場合には、下記のコマンドを使います。
カラムのデータ型の変更
すでに作成してあるカラムのデータ型を変更する場合には、下記のコマンドを使います。
3. データベースへのリモート接続の許可
上記までで基本的な準備は終わっていますのでローカルでデータベースを操作する分には問題がありません。ここからはネットワーク上の異なる端末からデータベースにリモートで接続するための設定を行っていきます。
リモート接続する際にはユーザー認証が必要ですが、そのユーザーにパスワードが設定されていないとリモート接続はできません。もし、パスワード設定が済んでいない場合は、上述の方法で設定してください。
リモート接続の許可
初期設定ではローカルからの接続しか許可していませんので、すべてのアドレスからの接続を許可するようにPostgreSQL設定ファイル(/etc/postgresql/9.5/main/postgresql.conf)を変更します。
ユーザー (ロール)の認証方法の追加
こちらも初期設定では、ローカルからの接続しか許可されていないようになっているので、リモートからスーパーユーザー(postgres)の接続は拒否し、その他のユーザーの接続はMD5での接続を許可するようにクライアントの認証設定ファイル(/etc/postgresql/9.5/main/pg_hba.conf)に下記を追加します。
また、ローカルからもピア接続しか許可されていませんのでDBへの接続ユーザーとUbuntuのユーザーアカウントが異なる場合に接続できません。なので、MD5のパスワード認証に変更します。
これらの設定が終了したら、PostgreSQLを再起動します。
リモート接続コマンド
ここまで準備ができれば、リモート接続ができるようになっているはずです。 下記のコマンドで接続します。
参考
マニュアル
日本語で最も詳しく書いてあるマニュアルはこちら。 https://www.postgresql.jp/document/9.6/html/index.html コマンド一覧はこちら。文法がある程度わかってきたらこれで探した方が早いです。 https://www.postgresql.jp/document/9.6/html/reference.html
記事作成に当たって参考にしたサイト
- http://rina.jpn.ph/~rance/linux/postgresql/connect.html
- http://qiita.com/ibara1454/items/40ce2d82926f48cf02bc
- https://www.dbonline.jp/postgresql/role/index2.html
- https://www.postgresql.jp/document/9.6/html/sql-createdatabase.html
今回は以上です。 最後まで読んでいただき、ありがとうございます。

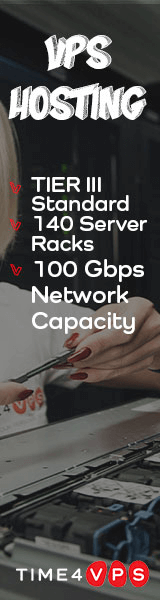
コメント
コメントを投稿