VS CodeでPython開発環境を整備
この記事のまとめ
- Visual Studio (VS) CodeでPython開発環境を整えるために、下記の方法をまとめています。
- VS Code上でのPython実行環境としてAnaconda仮想環境を使う
- VS Code上でJupyter notebookと連携してセルの実行を行う
- VS Code上でPythonのデバッグを行うための設定を行う
背景
Microsoftが開発しているVS Code用のPython extensionがアップデートされJupyter notebookと連携がしやすく、便利になったということなので、Jupyter notebookと連携だけでなく、デバッガも含めてVS Codeでの基本的なPython開発環境を整えてみました。
参考
- Python in Visual Studio Code – October 2018 Release https://blogs.msdn.microsoft.com/pythonengineering/2018/11/08/python-in-visual-studio-code-october-2018-release/
想定環境
- Windows環境
- Anaconda 3がインストールされていること
0. 下準備
VS Codeのバージョンアップ
Anaconda Navigatorを起動して、VS Codeが最新バージョン (2018.11.25現在の最新バージョンは1.29.1) になっているか確認します。
最新バージョンでない場合は、Anaconda NavigatorのVS Codeのタイル上にある設定ボタンを押して、アップデートします (下記の画像中では"Update application"がグレーアウトされていますが、アップデートがある場合には押下できるようになっています)。 なお、VS CodeのバージョンアップはVS Codeを開いてから行うこともできます。
Python extensionのバージョンアップ
VS Codeを開いて、Python extensionが最新バージョン (2018.11.25現在の最新バージョンは2018.10.1) になっているか確認します。 なお、VS Code自体のバージョンが古い場合は、VS CodeのPython extensionが最新バージョンにアップデートできない場合がありますので、VS Codeのバージョンアップをしてください。
1. VS Code上でのPython実行環境としてAnaconda仮想環境を使う
VS Codeを起動して、Pythonファイルを開くと、初期状態であれば画面左下に"Select Python Interpreter"と表示されています。ここをクリックするとPythonを実行する仮想環境の設定画面が出てくると思いますので、使用したい仮想環境を選んでください。
この動作は、Ctrl + Shift + P でコマンドパレット出して、Python: Select Interpreter と入力しても出すことができます。
この作業を行うことで、作業フォルダー配下に.vscode/setting.jsonファイルが作られ、下記のように設定がされます。もし、実行する仮想環境を変更したい場合はこのファイルを変更してください。
参考
- Visual Studio Code のデバッグで、virtualenv, venv のPython仮想環境を使う: https://qiita.com/82p/items/7c1b3b6c470b2f08bf51
2. VS Code上でJupyter notebookと連携してセルの実行を行う
Jupyter notebookと連携させるために必要なパッケージのインストール
コマンドプロンプトで、Jupyter notebookと連携させたいAnacondaの仮想環境をアクティベートし、下記を実行し必要なパッケージのインストールをします。
VS Code上での動作確認
VS Code上に#%%の識別子を書くことでJupyterでの実行単位であるセルとして認識されます。この識別子を書き込むとRun Cell | Run All Cellsと表示されるので、この表示をクリックするか、Shift + Enterでセルの実行ができるようになります。
また、セルは#%%で区切られた範囲が一つのセルとして認識されるため、次の#%%が現れるまで一つのセルとして認識されます。
セルを実行すると"Python Interactive"タブが開き、実行結果が表示されます。
また、Markdown形式のメモを表示させたいときには#%% [markdown]の識別子を書き込むとMarkdownの実行結果も表示できます。数式や表などもデフォルトで表示できるようです。
参考
- VSCodeのPython拡張機能が更新されJupyter Notebookが扱いやすくなったので試してみた: https://qiita.com/suudon0014/items/dbf0237d90922275af1c
3. VS Code上でPythonのデバッグを行うための設定を行う
ウィンドウ左の"Debug"ボタン、もしくはCtrl + Shift + Dを押し、デバッグウィンドウを開きます。デバッグウィンドウ上部にある設定ボタンを押すと、launch.jsonというファイルが生成されます。通常は特に変更する必要がありません。▶ボタンを押すとデバッグが開始できます。
また、行番号の左側を押すとブレークポイントを設定することもできます。
なお、デバッグ実行時にPowerShellのパスがうまく通っていないと"&&"が認識できない、といったようなエラーが出ることがあるようです。
その場合は、setting.json (.vscodeに保存されています)にterminal.integrated.shell.windowsの行を追記すると解決できます。
参考
- VS Code で Python をデバッグする: https://jade.alt-area.jp/archives/569
- Add Powershell as integrated terminal in VSC for Windows? [Feature Request]: https://github.com/Microsoft/vscode/issues/11785
今回は以上です。 最後まで読んでいただき、ありがとうございます。

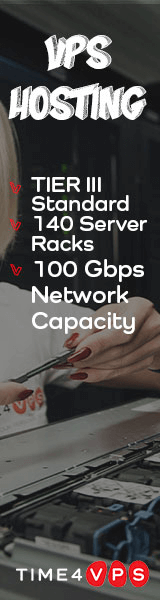
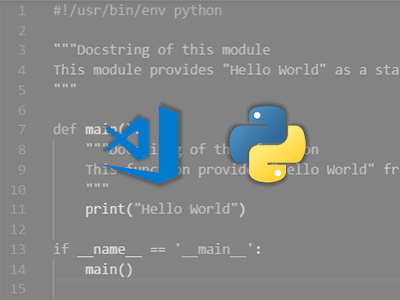


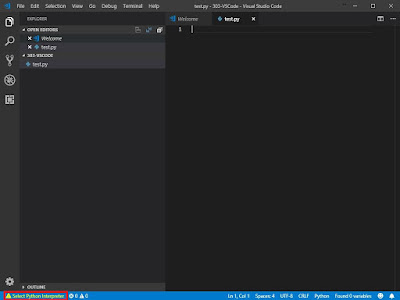



コメント
コメントを投稿